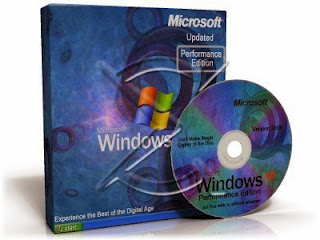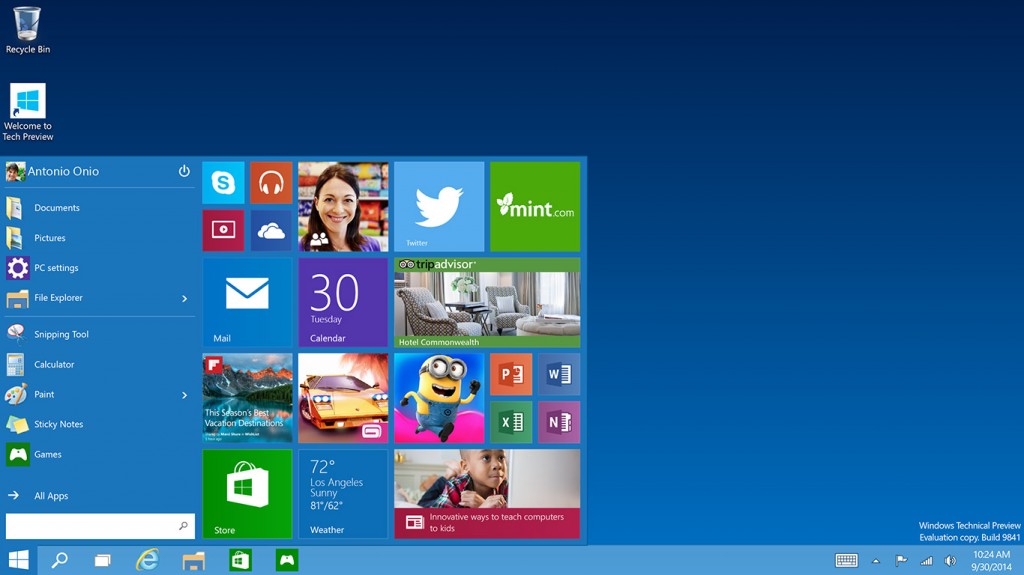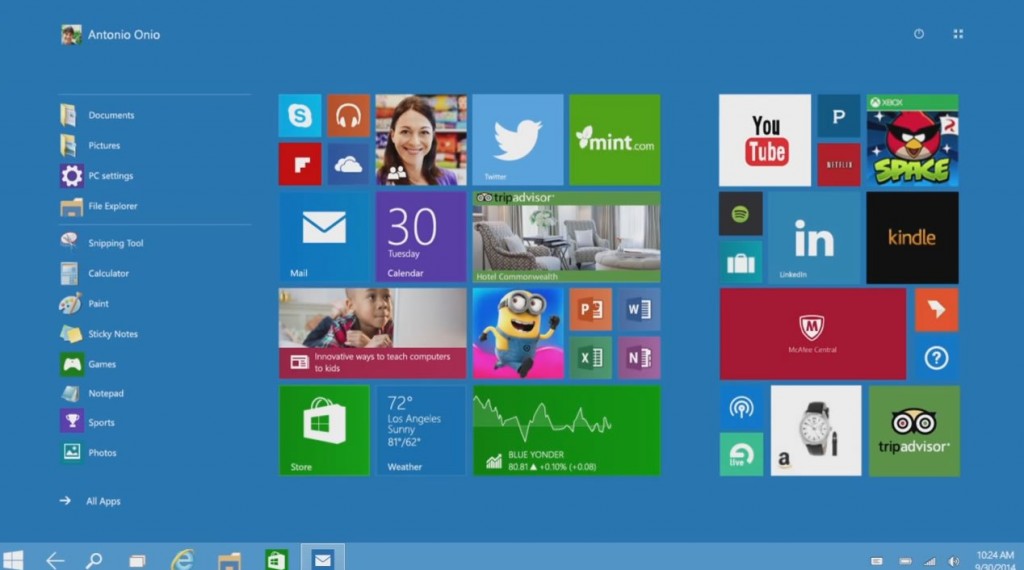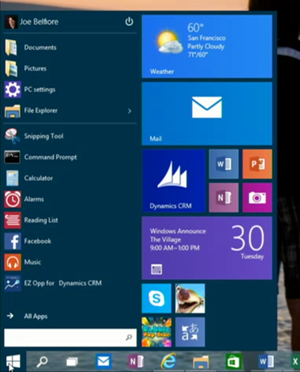Bagaimana Cara Menghapus File atau Folder yang Tidak Bisa Dihapus?
Mungkin kamu pernah menemukan file atau folder yang tidak bisa dihapus, entah itu yang ada di Hard Disk atau yang di Flashdisk. Pasti yang pertama kamu curigai kenapa file atau folder tidak bisa dihapus adalah karena ulah virus. Padahal tidak juga loh! Alasan kenapa File atau Folder tidak bisa dihapus ternyata ada banyak, seperti folder di atas contohnya, entah kenapa folder tersebut tidak bisa saya hapus, padahal sudah saya scan dengan Antivirus dan tidak ditemukan apa-apa.
Alasan kenapa File atau Folder tidak bisa dihapus ternyata ada banyak, seperti folder di atas contohnya, entah kenapa folder tersebut tidak bisa saya hapus, padahal sudah saya scan dengan Antivirus dan tidak ditemukan apa-apa.
 Alasan kenapa File atau Folder tidak bisa dihapus ternyata ada banyak, seperti folder di atas contohnya, entah kenapa folder tersebut tidak bisa saya hapus, padahal sudah saya scan dengan Antivirus dan tidak ditemukan apa-apa.
Alasan kenapa File atau Folder tidak bisa dihapus ternyata ada banyak, seperti folder di atas contohnya, entah kenapa folder tersebut tidak bisa saya hapus, padahal sudah saya scan dengan Antivirus dan tidak ditemukan apa-apa.
Ternyata penyebab-nya adalah sebagai berikut:
- File atau Folder yang bersangkutan masih aktif digunakan oleh program lain
- File sedang dipakai oleh pengguna lain
- File atau Folder memiliki permissions yang kuat
- dan beberapa alasan yang juga belum saya ketahui, Hehe
Bagaimana Cara Menghapus File atau Folder yang Tidak Bisa Dihapus?
- Pertama, Download dan Install aplikasi yang bernama Unlocker di Komputer kamu

- Jika pada saat proses install kamu diminta untuk menginstall Delta Toolbar, Klik Advanced danUncheck pada bagian Install Delta Toolbar

- Jika sudah selesai install, sekarang menuju ke file atau folder yang tidak bisa dihapus. Klik Kanan di file atau folder tersebut, lalu pilih Unlocker

- Maka akan muncul beberapa pilihan, seperti Delete, Rename dan Move. Pilih satu yang kamu inginkan, lalu klik OK

- Tunggu proses sampai selesai dan file atau folder kamu terhapus

Jika folder masih tidak mau terhapus juga, Mungkin memang akibat virus, segera lakukan scan dengan Antivirus yang paling update, kamu bisa menggunakan beberapa pilihan Antivirus gratis terbaik.